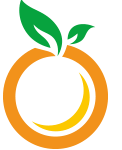苹果手机里有那么,绝大数都没有用。不如把她们都删掉,还能腾出手机空间。可是你知道苹果手机怎么全部删除吗?今天小编分享一下苹果手机全部删除的方法,用这个方法再也不用一条条地删除了。

苹果手机怎么全部删除 用这个方法再也不用一条条地删除了
iPhone批量删除
想要实现iPhone批量删除,需要用点小窍门,不过也不复杂,只需要简单设置一下参数就行了。具体操作为:依次打开「设置」-「信息」-「信息历史记录」,把信息保留时间改成30天。此时手机会弹出提示框,询问是否删除超过30天的全部文本信息,选择「删除」。

苹果怎么一键全部删除
完成以上操作之后,手机里面30天之前的都会被删除。那么问题来了,如何把30天以内的删除呢?很简单,打开「设置」-「通用」-「日期与时间」,将「自动设置」选项关闭,然后将时间调到一个月之后。最后把「信息」应用彻底关闭(多任务菜单中上滑删除),再重新打开,你会发现信息都被删掉了,瞬间恢复清爽。对了,可别忘记删除之后回到「日期与时间」将「自动设置」重新开启哦,否则可能会影响其他应用的正常使用。

iPhone 终于可以一键删除所有了,skr!

话说苹果手机这个功能小伙伴们用的多吗?反正咆哥基本上是不用了,自从有了微信,就已经跟它说拜拜了。但是,尽管我们不用还是会收到很多消息,什么消息、营销链接、消息、消息…每天接踵而至,这样日积月累,手机里的便成百上千。然而令人头疼的事也就发生了,那便是删的时候,因为 iPhone 不能全选一键删除。

我们在界面,点击左上角的编辑,只能一条一条的选择删除,十分的费事,成败上千的得删到什么时候。

那么,今天咆哥就教大家一个小技巧,让你们快速删除所有,上车!我们首先通过【设置】-【信息】-【保留信息】,将信息保留时间改为 30 天,这时会出现一个弹窗,点击删除,系统便会把 30 天之前的消息全部删除。

然后我们再通过【设置】-【通用】-【日期与时间】,在这里把日期向后调一个月。如,今天是 10 月 8 号,那就调到 11 月 8 号就 ok 了。

最后我们退出,关闭重新打开,我们之前所有的就全部删除了。

下面介绍iPhone选择性批量删除技巧,具体操作方法如下:
1、在“”应用页面,进入需要删除的联系人。接着在该联系人页面,长按其中需要删除的某条,即可显示“拷贝”、“更多”选项:

2、点击“更多”选项,该条即可被选中,界面下方还会显示删除按钮:

3、通过上下滑动屏幕,勾选其他需要删除的:

4、点击界面下方的“删除”按钮,即可显示需要删除的数量,点击即可删除这些。