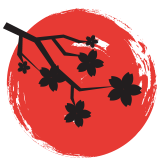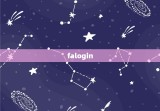随着经济的发达,几乎每个家庭都有一台台式电脑,这种电脑屏幕大,打游戏看都非常舒服呢。可电脑上网是离不开WiFi的,但台式电脑连接WiFi和手机连WiFi却是不大相同,不太了解的宝宝们可一定要来这里看看啦。接下来小编给您介绍台式电脑怎么连接wifi图解,让您一秒看懂所有的步骤哦!
台式电脑怎么连接wifi图解
1.硬件准备:电脑必须安装一块无线网卡,建议直接购买USB接口无线网卡。
2.安装网卡驱动:确保网卡被电脑正确识别,是使用无线网络的首要条件。在购买无线网卡时,通过会自带一张驱动光盘,直接运行光盘中的可执行文件即可自动完成整个驱动的安装操作。

3.当无线网卡驱动安装完成后,USB无线网卡,并打开“控制面板”,点击“网络和共享中心”项进入。
4.接着点击“更改适配器设置”项。
5.在打开的窗,点击无线网卡设备,选择“连接/断开”项。
6.此时就会在状态栏上出现“连接无线网联”的窗口,选择已搜索到的无线网络,点击“连接”按钮。
7.输入连接密码,点击“连接”按钮。
8.即可实现连接WiFi网络操作。
扩展资料:
WIFI无线具有传输距离远,穿墙能力强、音质损耗低、功耗小的特点。
无线产品的历史变革从传输方式的角度而言历经FM、线、及蓝牙。与手机、平板为代表的移动互联网产品相比,传统的无线产品,在创新和变革方面,总是显得格格不入,古朴而笨拙,尽管蓝牙无线音箱等产品轰轰烈烈的占据着低端音箱市场的半壁,但是可怜的传输带宽、掐头去尾的音质损耗、近在咫尺的传输距离,实在是令稍有水准的玩家不值一哂,与移动互联网的精髓相距甚远,解决之道唯有WIFI。一款基于WIFI传输协议的无线产品,支持PC、手机、平板等设备将音乐信号,无损远距传输给音响系统,同时还支持WIFI信号无线ap中继功能。高达150mbps的传输带宽,传送高保真无损音乐绰绰有余;远达100米的直线传输距离,即便是也毫无压力。
wifi在组网状态,除了手机、平板、之外,有线连接路由器的台式机,也支持无线传输。网络中的任意播放设备,都可以联接主路由器或者SSID为WIFIplayer的热点无线传输音乐和上网冲浪。
1、打开控制面板
2、打开网络共享中心
3、点击“设置新的连接或网络”
4、然后选择“设置无线临时(计算机到计算机)网络”
5、点击下一步就会出现一个确认框
6、点击下一步,就可以详细的设置无线的内容(网络名,连接密码等)
7、点击下一步,就可以看到设置好的情况了。
电脑怎么连接wifi图解
1、打开控制面板
2、打开网络共享中心
3、点击“设置新的连接或网络”
4、然后选择“设置无线临时(计算机到计算机)网络”
5、点击下一步就会出现一个确认框
6、点击下一步,就可以详细的设置无线的内容(网络名,连接密码等)
7、点击下一步,就可以看到设置好的情况了。
台式电脑连接wifi图解的步骤:
1、首先台式机要有无线网卡,例如:USB无线网卡,并将USB无线网卡插到电脑的USB口;
2、将随赠的驱动光盘光驱,引导系统安装;
3、驱动安装完成后,开始对无线路由器进行设置(以TP-LINK无线路由器为例):
假设路由器的IP是192.168.1.1,参见路由器盒子上的标签或说明书。
1)网线一端接路由器的LAN口,另一端接电脑的网口;
2)打开浏览器,输入192.168.1.1(即路由器的IP地址),输入路由器和密码(参见路由器盒子上的标签或说明书);
上网方式:pppoe;
上网和上网口令:输入宽带和密码;
点击下一步;
3)无线状态:开启;
SSID:输入无线设备名;
信道:选择1或者6或者9;
注:因信道1或者6或者9信道干扰最小。
PSK密码:输入无线密码;
其他默认即可;
4)设置完成后,网线一端接猫的LAN口,另一端接无线路由器的WAN口。
4、无线路由器设置完成后,点电脑右下角的无线网络标志,选择相应的SSID无线设备,点连接;
如果WIFI有密码的话,系统会提示输入密码。