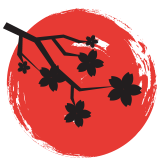现在的办公软件应用到我们工作的场景是到处都是,其实办公软件也是有许多的功能的,但是,对于大部分用户来说,能够会一些基本的操作就足够我们办公时使用了,今天小编为大家分享的是excel表格的基本操作,来一起学习学习吧。
excel表格的基本操作
下图所示:

通过上图可以看到的有:countifs函数的应用以及数据表方式,其实通过上图可以看出数据表方式十分简单,可能是由于使用的office软件不同所致,但是通过数据表可以十分清晰的看出数据在在各项元素下的各项数值或者具体情况,这十分有利于针对有条理的表格或者量大的数据表进行整体归类并做。类似于如下年报所做的数据表,具有十分高的筛选和分析价值。
上图所示的便是有便于针对一个表格进行长时间并一直在单个表格中纵向收集统计的数据表格。各项数据在经过表制作后,有了更加直观的统计和分析,我们不仅仅可以看当月有多少个数据,而且可以查看该数据背后有多少其他数据,个数据情况汇总后的结果又是如何?
表对有规律的数据表具有非常大的帮助
所以财务使用数据表是比较常见的,因为数据量在一周/月/年后是有比较大的量的,可以将数据精准到时段、天、周、月等,更加便于统计公司的支出或营收等数据。
数据表主要功能:
将各列项的重复数据进行汇总再细分,并从左至右的方式进行划分;
可以将不同数据进行不同的分组方式呈现,便于查看不同数据作为基础情况下的其他数据的变化;
是优于很多公式计算结果下的分析工具,效果十分有效
上图所示的与之前的数据表的第一列参数不同了,这种效果下所演示的结果有不相同,从分析上,有多了一种分析方式方案:从关键分析那几个月份出现了,出现的结果是什么样的?而一开始是以月份作为基础进行分析的,所以是冲月份开始分析不同数据的结果。
所以数据表的分析结果可以根据右下角的数据表区域进行不同区域拖动字段。
Excel表格的基本操作,包含制作一个表格10方面的知识
一、创建表格
1、框选要创建表格的行数和列数。把鼠标移到第一个单元格(即 A1),按住左键,往右下角拖,到达第 12 行第 G 列放开左键,单击“开始”选项下的“样式”上面的“套用表格格式”,选择一种表格样式,例如“表格样式淡浅色 19”,则弹出“套用表格样式”窗口,单击“确定”,一个13行6列的表格创建完成,操作过程步骤,如图1所示:
提示:A1 是用列和行表示单元格的方法,其中 A 表示列,1 表示行,A1 就是第一列第一行对应的单元格,又如 B2 就是第二列第二行对应的单元格。
2、原本只选中了12行,由于 Excel 自动增加了一行标题行,所以创建的表格共13行。另外,表格的每列都默认添加了筛选图标,如果用不到可以把它们取消,方法为:选中表格其中一个单元格(如 A1),选择“设计”选项卡,单击“筛选按钮”把其前面的勾去掉,则表格标题的所有“筛选”图标被去掉,如图2所示:
3、如果想换一种表格样式,重新框选表格,再次单击“套用表格格式”,选择另一种样式即可。
二、调整行高列宽
(一)调整行高
方法一:只调整选中表格的行高
选中表格,单击“开始”选项卡下“单元格”上面的“格式”,在弹出的选项中选择“行高”,打开“行高”小窗口,输入行高数值,例如 22,单击“确定”,则表格行高变为 22,操作过程步骤,如图3所示:
提示:也可以用快捷键打开“行高”窗口,方法为:按住 Alt,按一次 H,按一次 O,按一次 H,一定要按顺序按。
方:调整“选中表格与未选中区域”的行高
单击第一行前的行号 1 选中第一行,按住鼠标左键并往下移动选中表格所有行,右键选中的表格,在弹出的菜单中选择“行高”,同样打开“行高”窗口,输入行高,例如 22,单击“确定”,则表格所有行行高变为 22,操作过程步骤,如图4所示:
提示:也可以只选中一行或几行,然后在选中的行高右键,在弹出的选项中选择“行高”,打开“高行”窗口,如图5所示:
方法三:拖动调整行高
假如要调整第二三行行高。把鼠标移到行号 2 下面的横线上,鼠标随即变为架箭头,按住左键并往下拖,则第二行变高;同样方法把第三行拉高,然后再把它拉低;操作过程步骤,如图6所示:
(二)调整列宽
调整列宽跟调整行高一样也有三种方法,并且每种方法的操作也与调整行高相同。以下是用快捷键调整列宽的方法:
单击 B 选中 B 列,按住鼠标左键并往右拖,选中 C 和 D 列,按住 Alt,按一次 H,按一次 O,按一次 W,打开“列宽”窗口,输入列宽数值,例如 10,单击“确定”,则选中的三列列宽变为 10,操作过程步骤,如图7所示:
三、行列与单元格
1、一行与多行
单击 2 选中第二行,右键 2,在弹出的菜单中选择“”,则在第二行的位置一行,原第二行往下移;单击3选中第三行,然后按住鼠标左键并往下拖,选中 4、5 行,右键 3,在弹出的菜单中选择“”,则一次 3 行,原第三行(有 1 的单元格那行)下移到第六行,操作过程步骤,如图8所示:
2、一列与多列
右键 B 列,在弹出的菜单中选择“”,则在 B 列的位置一列,列名为“列12”,原第二列往右移;单击 C 选中它,按住鼠标左键并往右拖,选中 D 和 E 列,右键 C,在弹出的菜单中选择“”,则一次三列,列名为“列13、列14 和列15”;操作过程步骤,如图9所示:
3、单元格
1、右键第二行 B 列对应的单元格(即 B2),在弹出的菜单中选择“”,然后选择“在左侧列”,则在“列12”的位置一列,列名为“列16”;操作过程步骤,如图10所示:
2、Excel单元格不是单独一个单元格,而一列或一行;当 选择“在左侧列”是一列;当选择“在上方表行”是一行。
四、删除行列与单元格
1、删除一行与多行
右键行号 2,在弹出的菜单中选择“删除”,则第二行被删除;选中第二到第四行,右键 2,在弹出的菜单中选择“删除”,则选中的三行被一次性删除,操作过程步骤,如图11所示:
2、删除一列与多列
右键 B,在弹出的菜单中选择“删除”,则“列16”被删除;选中 B、C、D 和 E 四列,右键 B,在弹出的菜单中选择“删除”,则“列12、列13、列14 和列15”被删除;操作过程步骤,如图12所示:
3、删除单元格
右键第二行 B 列对应的单元格(即 B2),在弹出的菜单中选择“删除”,然后再选择“表列”,则“列2”被删除;操作过程步骤,如图13所示:
五、移动行列与单元格
1、移动行
单击 2 选中第二行,把鼠标移到第二行下边线上,按住 Shift 键,再按住鼠标左键,往下拖直到粗绿线停在第五行下边线上,则第二行被下移到第五行,原第五行上移,操作过程步骤,如图14所示:
2、移动列
单击 A 选中“列1”,把鼠标移到“列1”右边线上,按住 Alt 键,再按住鼠标左键,往右拖直到粗绿线停在“列4”右边线上,则“列1”被移到“列4”,原“列4”往左移,操作过程步骤,如图15所示:
3、移动单元格
单击第 5 行 C 列对应的单元格(即 C5)选中它,把鼠标移到 C5 上边线,按住鼠标左键,往上移两个单元格(即上移到 C3),放开左键;再把鼠标移到 C3 左边线上,按住鼠标左键,再往左移两个单元格(即左移到 A3);操作过程步骤,如图16所示:
六、单元格样式设置
(一)选择单元格样式
选中要设置样式的单元格,例如 A3,单击“开始”选项卡下“样式”上的“单元格样式”,在展开的菜单分为四种类型,分别为:好、差和适中,数据和模型,标题,数字格式,选择想要的样式即可,演示操作,如图17所示:
(二)用颜色填充单元格
单击第三行 A 列对应的单元格(即 A3)选中它,单击“开始”选项下的“填充颜色”图标,在弹出的色块中选择一种颜色,例如“金色,个4,淡色 40%”,则 A3 用所选颜色填充,操作过程步骤,如图18所示:
七、表格边框与内部线条设置
(一)表格边框设置
1、选中整个表格,在其上单击右键,在弹出的菜单中选择“设置单元格格式”,如图19所示:
2、打开“设置单元格格式”窗口,选择“边框”选项卡,如图20所示:
3、选择一种“线条样式”,例如选择第二排倒数第三种;单击“颜色”下面的下拉列表框,选择一种“线条颜色”,例如“标准色”下的“橙色”,再单击“预置”下的“外边框”选择它,设置好后,如图21所示:
4、单击“确定”,则表格边框变为所设置样式,如图22所示:
(二)表格内部线条设置
1、选中整个表格,同样方法打开“设置单元格格式”窗口,并选择“边框”选项卡,“线条样式”选择“无”下面的虚线,再单击“预置”下“内部”上的图标,其它的默认,如图23所示:
2、单击“确定”,则表格除外边框外,内部线条全变虚线,如图24所示:
提示:无论是表格边框还是内部线,还可以单击“开始”选项下“字体”上面“边框”下拉列表框设置,如图25所示:
八、表格文字编辑
(一)向表格添加文字并换行
假如要在 A2 单元格中输入“Excel表格的基本操作”。单击 A2 选中它,输入“Excel表格”后已经占满单元格,按 Alt + Enter 组合键换行,第二行输入“的基本操作”已超出单元格,把光标到“操”的后面,再按 Alt + Enter 组合键,则又换一行,操作过程步骤,如图26所示:
提示:按两次 Alt + Enter 组合键换行后,若继续输入,则 Excel 会自动换行,勿需再按 Ctrl + Enter。
(二)给表格文字设置对齐方式和颜色
1、选中 A1 单元格,选择“开始”选项卡,单击“对齐方式”下的“居中”图标,则“姓名”居中;选中第一行,再次单击“居中”图标,“姓名”左对齐,再单击一次“居中”图标,则第一行所有字段居中对齐,操作过程步骤,如图27所示:
2、如果还要给文字设置字体和字号,单击“字体和字号”下拉列表框选择即可。若还要设置加粗、倾斜和下划线,单击这些图标即可。
(三)给表格添加标题
1、右键第一行行号 1,在弹出的菜单中选择“”,则在第一行一行,原第一行往下移了;把第一行拉高,选中第一行 A 列到 F 列(即 A1:F1),单击“合并后居中”,把第一行的六个单元格合并为一个;输入“学生成绩表”作为表格标题,选中标题,单击“字号”下拉列表框,选择一种字号,例如 28;单击“字体”下拉列表框,选择一种字体,例如“方正小标宋”;单击粗体 B,把标题加粗;单击“字体颜色”右边的小三角,在弹出的色块中选择一种颜色,例如“橙色”,则表格标题制作完成,操作过程步骤,如图28所示:
2、给表格输入学生各科成绩,最终效果如图29所示:
九、表格求和
1、单击 G3 单元格选中它,选择“公式”选项卡,单击“自动求和”上面的图标,则自动在 G3 中输入公式 =SUM(表3[@[高数]:[C语言]]),按回车,则自动求出所有同学的总分,并且自动新增一列,把“列1”改为“总分”,再选择“数据”选项卡,单击“筛选”,把“总分”右边的“筛选”图标去掉,操作过程步骤,如图30所示:
2、以上是给行求和,给列求和也是一样的方法;另外,求和方法有多种,以上只是其中一种。
十、表格求平均值
1、单击 H3 单元格选中它,选择“公式”选项卡,单击“自动求和”,在弹出的菜单中选择“平均值”,则自动在 H3 中填入公式 =AVERAGE(表3[@[高数]:[总分]]),由于总分不能参与求平均分,所以要重新框选各科成绩,把鼠标移到 B3 单元格,按住左键一直拖到 F3 单元格,F3 中的公式随之变为 =AVERAGE(表3[@[高数]:[C语言]]),按回车,则自动求出所有同学各科平均分,同时自动一列,把“列1”改为“平均分”,则操作完成,操作过程步骤,如图31所示:
2、以上演示的是给行求平均值,给列求平均值也是一样的方法;另外,除是上面的方法外,还有多种求平均值的方法。
十一、调整表格标题
1、由给表格新了两列,并且这两列的第一行没有与前面六列合并,需要把它们合并以让标题居中。选中第一行 A 到 H 列,如图32所示:
2、选择“开始”选项卡,单击“合并后居中”,则 A 到 H 列被拆分为八个单元格,再次单击“合并后居中”,则八个单元格被重新合并为一个,如图33所示:
3、这样,一张表格就制作完成了,制作中所用的知识是Excel表格的基本操作知识,制作表格过程中常常会用到。