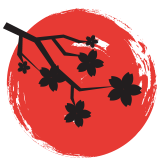excel是一款常用的办公软件。不过在使用这款软件的时候,是有很多技巧的。今天小编分享一下50个工作中最常用excel技巧 excel这款办公软件用起来是很方便多。可是这些多使用技巧你们都学会了吗?喜欢的朋友赶快进来学下吧。
50个工作中最常用excel技巧 excel是一款常用的办公软件

1、excel判断分数成绩是否及格,怎么做?答:excel判断分数成绩是否及格可以用IF进行区间判断。
2、excel频率统计用什么函数?答:FREQUENCY以一列垂直数组返回某个区域中数据的频率分布,具体用法回复frequency或 频率查看示例。
3、excel什么时候要用$号呢?答:复制公式时,单元格的引用位置不想发生变化时,就在行号或列标前加$,了解详情回复 “绝对引用”查看教程。
4、表格后发现行数不够,怎样才能再次快速更多行?答:需要多少行就选取多少行,然后就会一次多少空行。
5、excel如何把数值批量转换成文本答:数据 – 分列 – 第三步选文本。
6、excel如何把空值全部填写为“0“答: – 条件 – 空值 – 在编辑栏中输入 0,按 ctrl+enter完成输入。
1、快速输入特殊字:
无法在键盘上直接找到许多特殊字,使用输入法查找特殊字会降低速度。 可以消除吗? 当Alt合数字时,一切都解决了。
例如:按住alt键输入41446,将输出°C摄氏度; 按住alt键输入41409,将输出×乘数; 按alt依次输入41420,将输出刻度。 请注意,此处的数字必须通过键盘输入!
2、选中可见单元格:
当某些行或列被隐和不可见时,通常只有可见单元格中与该行和列交叉的部分,“门的火,鱼和鱼”,如何避免这种低级错误 ? 也就是说,按键选择这些可见的单元格,以实现精确打击!
让我们以隐线之后的单元格复制和粘贴为例。 选择行号不连续的单元格后,将其直接复制并粘贴到其他区域。 此时,即使隐的单元格也将被粘贴,并且我们仅复制非隐的行。 上诉是相反的。 此时,我们需要按键选择可见的单元格,然后复制并粘贴,以使其成为敌人!
3、单元格内换行:
还在使用单元格空间来调整单元格文本换行吗? 您Out了,只需输入部分文本后按键,即可完成单元格换行,然后可以继续输入下一行。
4、快速简易下拉表:
如何输入已经输入的单元格的内容? 您还在键盘上打字还是粘贴? 这位的操作很令人羡慕吗? 实际上,您可以通过同时按下Alt键快速生成一个简单的下拉列表,告别傻白甜!
5、快速求和:
选定单元格区域汇总求和,这种们每天都要重复N次的操作,怎么做才最快最省力?只需一个按钮,只需一秒钟,就很容易它。 这样的技能怎么能站起来! 选择要求和的单元格区域及其相邻的行或列,或同时选择两者,然后按Alt键和=键以完成批输入SUM函数的求和求和!
Excel 基于互联网的服务:
(1)Microsoft Office Website——网站。包含在Microsoft Office 2007、Microsoft Office 2010的所有版本。
(2)Microsoft Office Update——网站。Office2000、XP、2003和2007版、2010版的补丁查找和安装服务。
(3)Microsoft AutoUpdate- 供Mac 版本用户更新 Office 至最新版本的安装器
(4)从1997年版本开始,Microsoft Agent(在9.0/2000版和更高版本)和一个相似的演员技术(在8.0/97版)开始提供Office助手,一个交互式帮助工具。“助手”的绰号经常是“Clippy”或“Clippit”。因为它缺省对应CLIPPIT.ACS。
(5)从Macintosh Office 1998开始,Office的Macintosh版本和视窗版本分享同样的文件格式。结果,任意一个安装Office 1998或更晚版本的Macintosh均能读取Windows的Office 8.0(1997)版或更晚版本的文件,而且反之亦然。
办公人士必看:6大Excel技巧展示+50个常用快捷键!会这些就够了
技巧一:快速制作单表头。
这是最常见的一种表头形式,所以这个方法基本上是最简单和好用的,大家一定要学会哦!
技巧二:在表格里制作思维流程图。
在制作时最好是在纸上绘制好,直接使用工具一次性完成。
技巧三:快速拆分表格窗口。
这里需要注意的是拆分之后记得要将内容重新规整一下,小编没有整理,大家可不要忘记了哦!
技巧四:快速制作双表头。
这里需要注意制作双表头时要注意你的每一个文字排放位置哦!
技巧五:制作下拉菜单。
这里需要注意的是,将分类名称修改之后,需要按动“回车键”,选择下拉菜单的文字哦!
技巧六:快速给数据排序。
这个技巧可以帮助我们快速的将数据进行一个准确的分析,提高效率,分分钟的事!
怎么样这些小技巧是不是很实用呢~当然小编还为大家带来了其他的excel快捷键,请接招吧!
激活菜单栏,F10,Alt
选定前一个或下一个工具栏,Ctrl+Tab或Ctrl+Shift+Tab
打开选定的菜单,Enter
运行选按钮的操作,Enter
在选定的文本框中输入文本,Enter
在对话框中使用的快捷键
取消当前任务:Esc
单击相应命令,Alt+下划线字母
单击选定的按钮:Enter
在选项中前移,Tab
在选项卡中前移:Shift+Tab
在选项卡中后移:Ctrl+Tab
刷新“另存为”或“打开”对话框:Ctrl+Shift+Tab
、删除和复制选定区域的快捷键 :F5
复制选定区域,Ctrl+C
粘贴选定区域:Ctrl+V
剪切选定区域:Ctrl+X
清除选定区域的内容,Delete
删除选定区域:Ctrl+Shift+加号
最后一次操作:Ctrl+-
使用“office助手”需要用到的快捷键 :Ctrl+Z
关闭“office助手”提供的消息:Esc
通过“office助手”获取帮助信息:F1
显示下一项提示:Alt+N
显示前一项提示:Alt+B
对窗口进行操作的快捷键
切换到下一个程序:Alt+Tab
切换到前一个程序:Alt+Shift+Tab
显示windwos“开始”菜单:Ctrl+Esc
关闭活动工作薄窗口:Ctrl+W
恢动工作薄窗口:Ctrl+F5
切换到下一个工作薄窗口,Ctrl+F6
执行“移动”命令(菜单栏中的工作薄图标菜单):Ctrl+Shift+F6
运行“大小”命令(菜单栏中的工作薄图标菜单):Ctrl+F7
将工作薄窗口最小化为图标:Ctrl+F8
最大化或恢复工作薄窗口:Ctrl+F9
在“打开”或“另存为”对话框中更新可见的文件:Ctrl+F10
招待活动按钮的操作,或选定或清除当前复选框
选定从点到开始的输入内容,Shift+Home
选定从点到最后的输入内容,Shift+End
选定或取消左面的一个字,Shift+左方向键
选定或取消右面的一个字,Shift+右方向键
选定或取消左面的一个字,Ctrl+Shift+左方向键
选定或取消右面的一个字,Ctrl+Shift+右方向键
在工作表和工作薄中选定单元格、列、行或对象的快捷
工作中最常用的50个Excel技巧,帮你整理好了!
一、文件操作
1、为excel文件添加打开密码
文件 – 信息 – 保护工作簿 – 用密码进行加密。
2、为文件添加作者信息
在该excel文件图标上右键单击 – 属性 – 摘要 – 在作者栏中输入
3、让多人通过局域网共用excel文件
审阅 – 共享工作簿 – 在打开的窗口上选中“允许多用户同时编辑…”
4、同时打开多个excel文件
按ctrl或shift键选取多个要打开的excel文件,右键菜单中点“打开”
5、同时关闭所有打开的excel文件
按shift键同时点右上角关闭按钮。
6、设置文件自动保存时间
文件 – 选项 – 保存 – 设置保存间隔
7、恢复未保护的excel文件
文件 – 最近所用文件 – 点击“恢复未保存的excel文件”
8、在excel文件中创建日历
文件 – 新建 – 日历
9、设置新建excel文件的默认字体和字号
文件 – 选项 – 常规 – 新建工作簿时:设置字号和字体
10、把A.xlsx文件图标显示为图片形式
把A.xlsx 修改为 A.Jpg
11、一键新建excel文件
Ctrl + N
12、把工作表另存为excel文件
在工作表标签上右键 – 移动或复制 – 移动到”新工作簿”
二、窗口设置
1、同时打开对比两个或多个excel文件
视图 – 全部重排 – 选排列的方向
2、同时查找一个工作簿中的两个工作表
视图 – 新建窗口 – 全部重排 – 选排列方向
3、隐或显示excel最上面的功能区
Ctrl+F1
4、隐excel工作表界面
选取要隐的工作表 – 视图 – 隐
5、让标题行始终显示在最上面
视图 – 冻结窗格 – 冻结首行
6、把窗口拆分成上下两部分,都可以上下翻看
选取要拆分的位置 – 视图 – 拆分
7、调整excel工作表显示比例
按ctrl+滚轮
8、快速切换到另一个excel窗口
ctrl + tab键
9、全屏显示excel界面
视图 – 全屏显示
三、单元格显示
1、隐0值
文件 – 选项 – 高级 – 去掉“在具有零值….”勾选
2、隐单元格内所有值
ctrl+1打开单元格设置窗口 – 数字 – 自定义 – 右边文框中输入三个分号;;;
3、隐编辑栏、灰色表格线、列标和行号
视图 – 显示 – 去掉 各项的勾选
四、单元格选取
1 、选取当前表格
按ctrl+a全选当前数据区域
2 、选取表格中的值/公式
按ctrl+g打开窗口 – 条件 – 值/公式
3 、查找值
按ctrl+f打开查找窗口,输入查找的值 – 查找
4、选取最下/最右边的非空单元格
按ctrl + 向下/向右箭头
5、快速选取指定大小的区域
在左上的名称栏中输入单元格地址,如a1:a10000,然后按回车
五、单元格编辑
1、设置单元格按回车键光标跳转方向
文件 – 选项 – 高级 – 最上面“按Enter键后移动所选内容” – 设置方向
2、设置下拉菜单,显示A,B,C三个选项
数据 – 数据有效性 – 允许 – 序列 – 输入A,B,C
3、复制表格保存行高列宽不变
整行选取复制 – 粘贴后点粘贴选项中的“保留列宽”
4、输入到F列时,自动转到下一行的首列
选取A:F列,输入后按回车即可自动跳转
5、设置三栏表头
– 形状 – 直线 – 拖入文本框中输入的字体并把边框设置为无
6、同时编辑多个工作表
按ctrl或shift键选取多个工作表,直接编辑当前工作表即可。
7、输入号或以0开始的数字
把单元格格式设置成文本,然后再输入
8、快速删除空行
选取表中某列 – ctrl+g – 条件 – 空值 – 删除整行
9、快速空行
在表右侧输入序号1,2,3.N,然后再复制该序号到下面空行,最后按序号列排序即可。
10、快速合并多行数据
批注 – 选取多列数据复制 – 粘贴到批注中,然后再从批注中复制粘至单元格区域中即可。
11、特殊号
– 号
12、查找重复值
选取数据列 – 开始 – 条件格式 – 突出显示单元格规则 – 重复值
13、删除重复值
选取区域 – 数据 – 删除重复项
14、单元格分区域需要密码才能编辑
审阅 – 允许用户编辑区域
15、用excel进行汉英互译
审阅 – 翻释
16、不复制隐的行
选取区域 – ctrl+g – 条件 – 可见单元格 – 复制 – 粘贴
17、单元格强制换行
在需要换行字后按alt+enter键
六、单元格格式设置
1、万元显示
自定义格式代码:0“,"0,
2、日期按年年年年-月月-日日显示
自定义格式代码:yyyy-mm-dd
3、手机号分段显示
自定义格式代码:000 0000 0000
4、数字1显示成1月
自定义格式代码: 0“月"
七、图片处理
1、删除工作表中所有图片
ctrl+g – 条件 – 对象 – 删除
2、工作表背景图片
页面布局 – 背景 – 选择图片
3、可以打印的背景
– 页眉页脚 – 选取页眉后点图片 – 选取图片并拖入
八、打印设置
1、打印标题行
页面布局 – 打印标题 – 点顶端标题行后的折叠按钮,选取要打印的标题行。
2、多页强制打印到一页上
页面布局 – 打印标题 – 页面 – 调整为1页宽1页高
3、按厘米设置行高
视图 – 页面布局,在页面布局下行高单位是厘米
4、分页
选取要的位置 – 页面布局 – 分页 – 分页